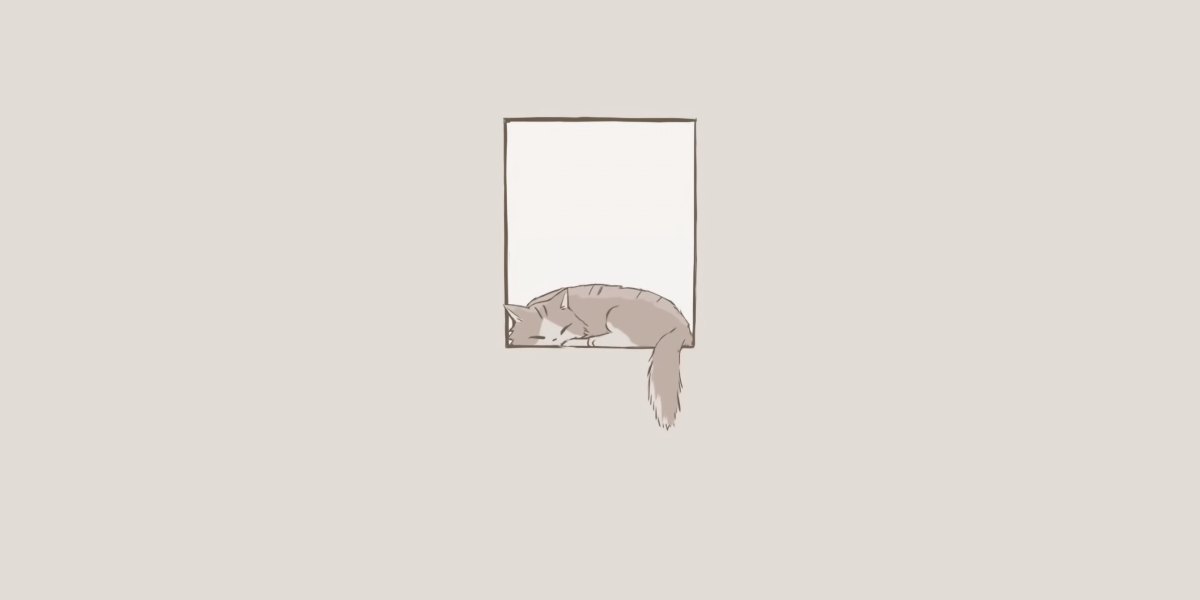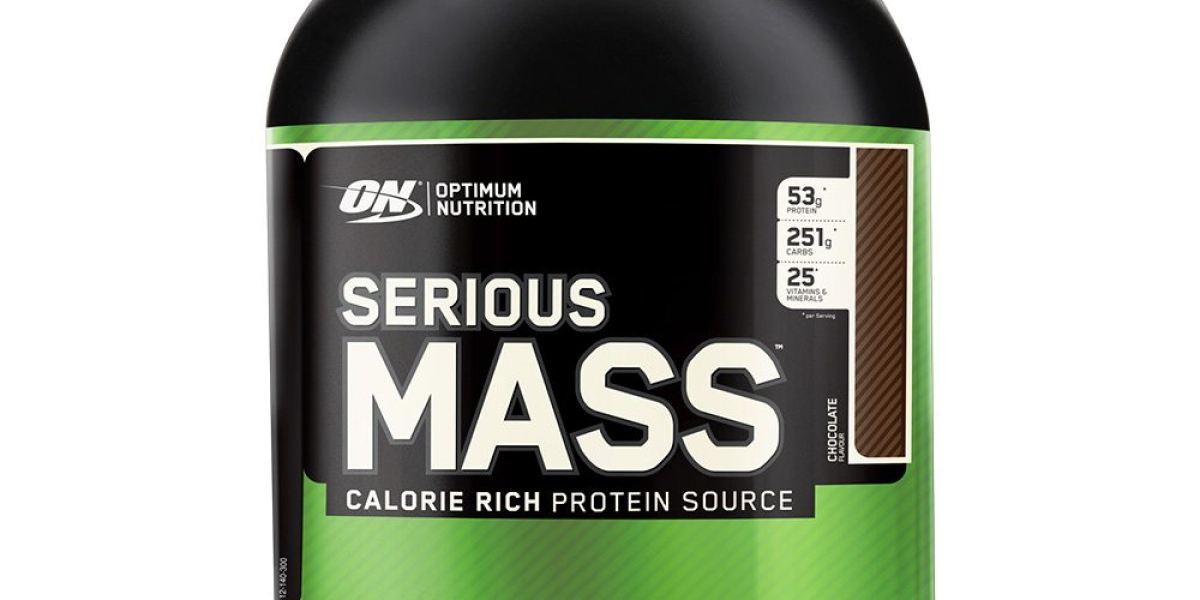As gaming technology continues to evolve, many players are seeking ways to enhance their experience. One such method is through the tutorial: keyboard and mouse integration for Xbox Cloud Gaming. This guide will provide you with a detailed understanding of how to set up and optimize your keyboard and mouse for a seamless gaming experience.

Understanding Xbox Cloud Gaming
Xbox Cloud Gaming allows players to access a vast library of games without the need for a console. By utilizing cloud technology, gamers can play on various devices, including PCs, tablets, and smartphones. But how does one integrate a keyboard and mouse into this setup? The answer lies in understanding the compatibility and settings required for optimal performance.
Setting Up Your Keyboard and Mouse
To begin the tutorial: keyboard and mouse integration for Xbox Cloud Gaming, you will need to ensure that your devices are compatible. Most modern keyboards and mice are plug-and-play, meaning they can be connected directly to your device without additional software. However, it is essential to check the following:
- Ensure your keyboard and mouse are connected via USB or Bluetooth.
- Verify that your device supports keyboard and mouse input for Xbox Cloud Gaming.
- Update your device's operating system to the latest version for optimal compatibility.
Configuring Settings for Optimal Performance
Once your keyboard and mouse are connected, the next step involves configuring the settings. This is crucial for achieving the best performance during gameplay. You may want to consider the following:
- Access the Xbox Game Bar by pressing Windows + G.
- Navigate to the settings menu and select the Input tab.
- Adjust the sensitivity settings for your mouse to suit your gaming style.
- Customize key bindings for your keyboard to enhance your gameplay experience.
By following these steps, you can ensure that your keyboard and mouse are optimized for Xbox Cloud Gaming.
Enhancing Your Gaming Experience
After completing the tutorial: keyboard and mouse integration for Xbox Cloud Gaming, you may wonder how to further enhance your gaming experience. Here are a few tips:
- Experiment with different mouse DPI settings to find what feels comfortable.
- Utilize gaming software to create macros for complex commands.
- Consider investing in a gaming keyboard with customizable RGB lighting for added flair.
For a more detailed guide on setting up your keyboard and mouse for Xbox Cloud Gaming, visit .
Conclusion
Integrating a keyboard and mouse into your Xbox Cloud Gaming setup can significantly enhance your gaming experience. By following this tutorial: keyboard and mouse integration for Xbox Cloud Gaming, you can enjoy a more precise and responsive gameplay environment. Remember to continually adjust your settings and experiment with different configurations to find what works best for you. Happy gaming!