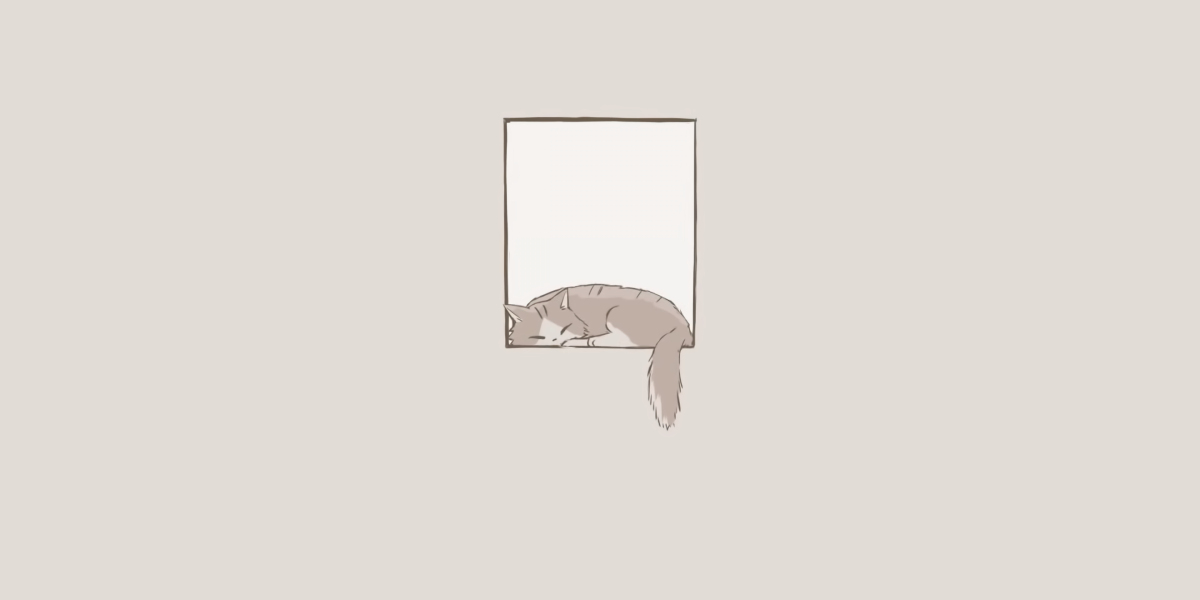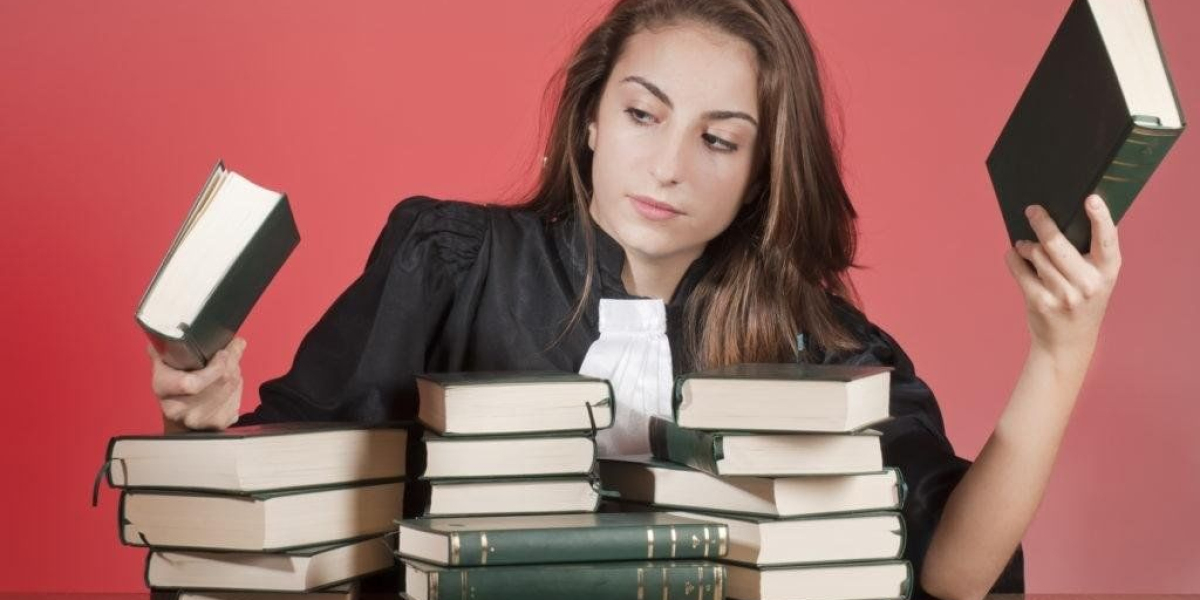As gaming technology evolves, many players are exploring how to use keyboard and mouse on Xbox Cloud Gaming. This setup can enhance your gaming experience, providing precision and control that traditional controllers may lack. In this article, we will delve into the steps necessary to configure your keyboard and mouse for optimal performance.

Understanding Xbox Cloud Gaming Compatibility
Before diving into the setup process, it is essential to understand the compatibility of your devices. Not all games support keyboard and mouse input on Xbox Cloud Gaming. Therefore, it is advisable to check the specific game requirements. Generally, games that are available on PC often support keyboard and mouse configurations. If you are unsure, consult the game’s documentation or the Xbox website.
How to Connect Your Keyboard and Mouse
Connecting your keyboard and mouse to your Xbox console is a straightforward process. Follow these steps:
- Ensure your Xbox console is powered on.
- Connect your keyboard and mouse via USB ports or Bluetooth, depending on your device capabilities.
- Once connected, navigate to the settings menu on your Xbox.
- Under the "Devices & connections" section, select "Accessories" to confirm that your devices are recognized.
After completing these steps, your keyboard and mouse should be ready for use. However, it is crucial to remember that not all games will automatically recognize these inputs.
Configuring Game Settings for Keyboard and Mouse
Once your keyboard and mouse are connected, you may need to adjust the game settings to optimize performance. Here are some tips:
- Access the game’s settings menu and look for input options.
- Adjust sensitivity settings for both the mouse and keyboard to suit your preferences.
- Explore key bindings and customize them for a more personalized experience.
By configuring these settings, you can enhance your gameplay and ensure that your keyboard and mouse function seamlessly with Xbox Cloud Gaming.
Tips for an Enhanced Gaming Experience
To further improve your experience while using a keyboard and mouse on Xbox Cloud Gaming, consider the following:
- Invest in a quality gaming keyboard and mouse for better responsiveness.
- Utilize a mouse pad that offers a smooth surface for precise movements.
- Regularly update your Xbox console to ensure compatibility with the latest games and features.
For more detailed guidance on how to use keyboard and mouse on Xbox Cloud Gaming, you can visit this link.
Conclusion
Understanding how to use keyboard and mouse on Xbox Cloud Gaming can significantly enhance your gaming experience. By following the steps outlined in this article, you can set up your devices for optimal performance. Remember to check game compatibility and adjust your settings accordingly for the best results. Happy gaming!