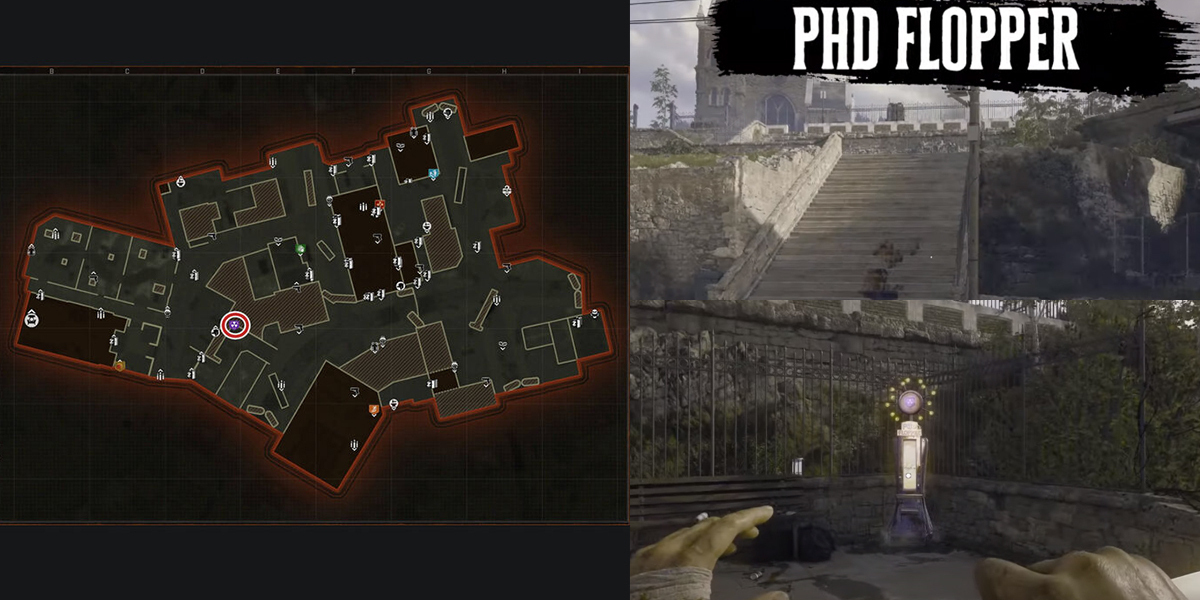As gaming technology evolves, many players are exploring the benefits of using keyboard and mouse with Xbox Cloud Gaming: a step-by-step approach. This guide will walk you through the process, ensuring you can enjoy a seamless gaming experience.

Understanding Xbox Cloud Gaming
Xbox Cloud Gaming, part of Xbox Game Pass Ultimate, allows players to stream games directly to their devices. This means you can play high-quality games without the need for a powerful console. But how do you enhance this experience with a keyboard and mouse?
Why Use a Keyboard and Mouse?
Many gamers prefer the precision and control offered by a keyboard and mouse. This setup can provide a competitive edge, especially in first-person shooters and strategy games. If you are considering using keyboard and mouse with Xbox Cloud Gaming: a step-by-step method, you are on the right track.
Step-by-Step Setup Guide
- Check Compatibility: Ensure your games support keyboard and mouse input. Not all titles on Xbox Cloud Gaming offer this feature.
- Connect Your Devices: Plug your keyboard and mouse into your PC or compatible device. Most USB devices will work seamlessly.
- Access Xbox Cloud Gaming: Open your browser and navigate to the Xbox Cloud Gaming website. Log in with your Microsoft account.
- Adjust Settings: Within the game settings, look for input options. Select keyboard and mouse as your preferred input method.
- Test Your Setup: Launch a game and test the controls. Make adjustments as necessary to optimize your experience.
Troubleshooting Common Issues
While setting up your keyboard and mouse, you may encounter some challenges. Here are a few common issues and their solutions:
- Input Lag: If you experience delays, check your internet connection. A stable and fast connection is crucial for cloud gaming.
- Device Recognition: Ensure your keyboard and mouse are recognized by your device. Restarting your device can sometimes resolve this issue.
- Game Compatibility: Not all games support keyboard and mouse. Refer to the game’s documentation for compatibility information.
Conclusion
By following this using keyboard and mouse with Xbox Cloud Gaming: a step-by-step guide, you can enhance your gaming experience significantly. For more detailed information, visit  . Embrace the precision of keyboard and mouse controls and elevate your gameplay today!
. Embrace the precision of keyboard and mouse controls and elevate your gameplay today!