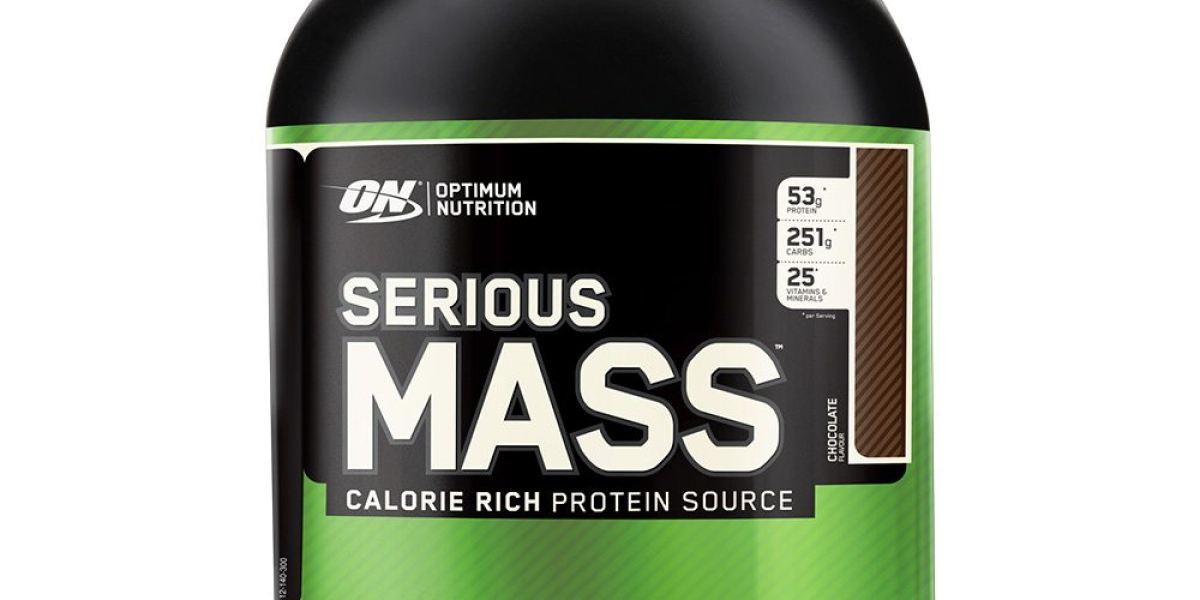As gaming technology continues to evolve, many players are exploring the benefits of using keyboard and mouse with Xbox Cloud Gaming. This setup can enhance your gaming experience, providing precision and control that traditional controllers may lack. In this article, we will guide you through the process of setting up your keyboard and mouse for Xbox Cloud Gaming, ensuring you can enjoy your favorite games seamlessly.

Understanding Compatibility
Before diving into the setup process, it is essential to understand the compatibility of your devices. Not all games on Xbox Cloud Gaming support keyboard and mouse input. Therefore, it is advisable to check the game’s specifications. Generally, games that offer cross-platform play are more likely to support this setup. If you are unsure, you can refer to the official Xbox website for a list of compatible titles.
Gathering Your Equipment
To begin using keyboard and mouse with Xbox Cloud Gaming, you will need the following:
- A compatible keyboard
- A compatible mouse
- An Xbox console or a device that supports Xbox Cloud Gaming
- A stable internet connection
Once you have gathered your equipment, you are ready to proceed with the setup.
Step-by-Step Setup Process
Follow these steps to configure your keyboard and mouse for Xbox Cloud Gaming:
- Connect Your Devices: Plug your keyboard and mouse into the USB ports of your Xbox console. If you are using a PC or mobile device, ensure that your devices are connected via Bluetooth or USB.
- Access Xbox Cloud Gaming: Launch the Xbox app or navigate to the Xbox Cloud Gaming website on your device.
- Select Your Game: Choose a game that supports keyboard and mouse input. This is crucial for a smooth gaming experience.
- Adjust Settings: Within the game settings, look for input options to ensure that keyboard and mouse are recognized. You may need to customize key bindings to suit your preferences.
Optimizing Your Experience
After setting up your keyboard and mouse, you might wonder how to optimize your gaming experience further. Here are a few tips:
- Experiment with different sensitivity settings for your mouse to find what feels most comfortable.
- Consider using gaming software to customize your keyboard shortcuts and macros.
- Regularly check for updates for both your Xbox console and the games you play to ensure compatibility and performance.
For more detailed information on using keyboard and mouse with Xbox Cloud Gaming, you can visit this link.
Conclusion
Setting up your keyboard and mouse for Xbox Cloud Gaming can significantly enhance your gaming experience. By following this step-by-step guide, you can ensure that you are fully equipped to enjoy your favorite games with precision and control. Remember to check game compatibility and customize your settings for the best results. Happy gaming!